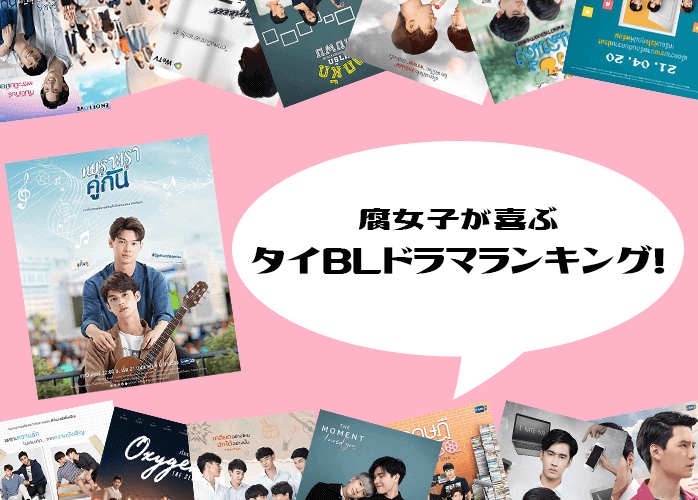「お気に入りの動画を持ち歩きたいけど、iPhoneの容量が足りない」
「離れて暮らす両親に、元気に駆け回る孫の動画を見せてあげたい」
パソコンにある動画を iPhone や iPad に保存したいけど、容量不足やエンコードなどで思うように保存できないということはありませんか?
今回紹介する動画視聴アプリ「Air Video HD」を使えば、容量不足や複雑なエンコーディングで悩む必要はありません。
たった5分の設定で、家のパソコンに保存された動画が、iPhone や iPad、iPod touch で視聴できるようになります。
また、Air Video HD を活用すれば、いろんな人と動画をシェアすることができるので、とても便利です。
それでは、Air Video HD の特徴と、詳しい使い方をご紹介します。
1. Air Video HD の2つの特徴
Air Video HD には大きく分けて、2つの機能があります。
1. スマホの容量を減らさずに動画を持ち歩ける
Air Video HD の最大の特徴は、スマホに動画を直接ダウンロードしなくても、お気に入りの動画を保存して持ち歩けるという点です。
Air Video HD のアプリを iPhone・iPad とパソコンの両方にダウンロードし、パソコンで事前に設定をしておけば、iPhone や iPad からパソコンに保存してある動画にアクセスできる仕組みになっています。
インターネットさえつながれば、家の中はもちろん、外出していても動画を視聴することができるので大変便利です。
iPhone や iPad に直接ダウンロードしないということは、iPhone・iPad の容量も減らないということ。
写真や動画をたくさん撮影して、残りの容量が少ないけど、動画を持ち歩きたい!という方にオススメのアプリです。
2. 動画を自動でMP4に変換してダウンロードできる
「容量は減ってしまうけど、やっぱりお気に入りの動画はスマホに保存しておきたい!」という場合にも、Air Video HD が大活躍。
パソコンに保存した動画の中には、そのままではスマホに保存・再生できない動画もあります(MPEG2、WMV など)。
Air Video HD は、そのままでは視聴できない動画を、自動的に iPhone や iPad で見れる形式に変換し、保存してくれるのです。
Air Video HD はエンコード機能付きの動画視聴アプリと言えますね。
しかも、エンコードするためにわざわざパソコンから設定する必要はなく、iPhone や iPad から簡単に動画を保存することができます。
お出かけ前に動画をダウンロードしておけば、インターネットが繋がらなくても動画の視聴ができるので、とても便利です。
2. Air Video HD の便利な使い方
Air Video HD は、次のような場面で大変役に立つアプリです。
- 出張先のホテルで好きな動画を視聴する
仕事で遠方に出張になり、「仕事を終わらせたあと、ホテルで一息つこう。」
そう思ってテレビをつけたけど、面白い番組はやっていない。そんな時、好きなドラマや映画を家のパソコンのファイルに入れておくだけで、見たいものを選んで見ることができます。
※宿泊先に Wi-Fi の設備があるか、確認してから利用しましょう。LTE で視聴すると、データ通信料が付加されます。
- 思い出の動画を家族や友人と共有する
Air Video HD は複数の iPhone、iPad からも視聴できます。
子供と遊園地に行ったとき、結婚式などのイベントのとき、友人と卒業旅行に行ったときなど、楽しい思い出の動画はついついたくさん撮ってしまいますよね。
これらたくさんの思い出動画を家族や友人と共有したいとき、Air Video HD を活用すれば、簡単に共有することができるのです。
動画を共有するときは、共有したい人の iPhone または iPad に Air Video HD のアプリをダウンロードしてもらい、パソコン設定時に表示されるサーバー PIN を入力してもらうだけで視聴できるようになります。
- 家中好きなところで動画を視聴する
- リビングのソファでくつろぎながら
- お風呂場で半身浴をしながら
- 部屋のベッドで寝転がりながら
Air Video HDを利用すれば、パソコンに保存された動画を家中どこでも、好きな場所で視聴することができます。
例えば、ご両親に孫の運動会の動画を見せたいけど、なかなか会いに行けなくて、すぐに動画を見せることができないということもありますよね。
そんなとき、あらかじめ Air Video HD をダウンロードし、設定も完了した状態の iPad をプレゼントしておけば、その日のうちにお孫さんの元気な姿を見せることができます。
操作はとても簡単ですが、アプリは英語表記なので簡単な操作メモも一緒に渡しておくと大変喜ばれるでしょう。
3. Air Video HD を利用する際の4つの注意点
Air Video HD はとても便利な動画視聴アプリですが、利用する際に注意するべき点が4つあります。
1. Android では利用できない
Air Video HD は iPhone や iPad、iPod touch のみの対応となっており、Androidのスマートフォンやタブレットで利用することはできません。
動画を家族や友人と共有する際も、相手が iPhone や iPad を持っていなければ、共有できないということです。
パソコンは Mac と Windows の両方に対応しています。
2. Wi-Fi 環境で視聴しないとデータ通信量が消費される
Air Video HD で動画を視聴する際、Wi-Fi ではなく LTE 接続で動画を視聴すると、データ通信量が消費されてしまいます。
iPhone の契約状況により、1ヶ月のデータ通信量に限りがあるので、できる限り Wi-Fi 環境下で動画を視聴することをオススメします。
最近は飲食店やカフェ、宿泊施設でのフリー Wi-Fi も増えてきており、外出先でも Wi-Fi が使える場所がたくさんあるので、事前に調べておくと便利です。
3. パソコンが起動状態でなければ動画を視聴できない
iPhone、iPad で動画を視聴する際は、必ずパソコンがインターネットに接続された状態で、常に起動させておかなければなりません。
つまり、外出先で動画を視聴する場合、家のパソコンを起動させたまま外出しなければならないということです。
これは、パソコンの電源が入っていないと、スマホに動画を送る際に必要なパソコンの Air Video Server HD のアプリが働かなくなるから。
スリープモードの状態でもアプリは機能しないので、スリープの時間を設定している方は、設定を「なし」にしておく必要があります。
パソコンの電源をつけたまま外出したくない場合は、Air Video HD で iPhone や iPad に動画をダウンロードしてから出かけるようにしましょう。
パソコンの電力を少しでも節約したい
「パソコンの電源つけっぱなしは電力の消費が心配…」と思われる方も多いのではないでしょうか。
そんなときは、パソコンの「ディスプレイスリープ機能」を利用して、少しでも電力消費を防ぎましょう。
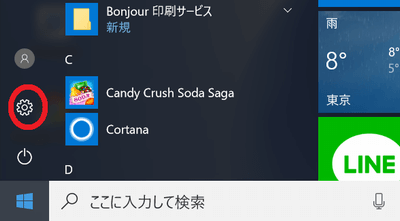
パソコンの設定画面から、「システム」をクリックし、さらに「電気とスリープ」をクリックするとディスプレイスリープ機能を設定することができます。
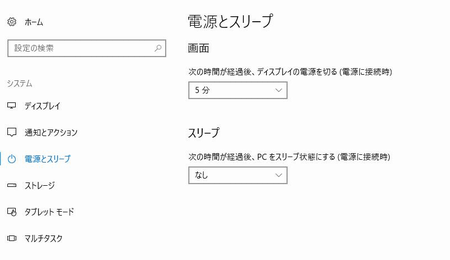
上のように、「画面(ディスプレイスリープ)」の設定を5分、「スリープ」の設定をなしにしておくと良いでしょう。
4. Air Video HD を利用するなら無料版ではなく有料版アプリが必要
Air Video HD のアプリは、無料版と有料版の両方あります。
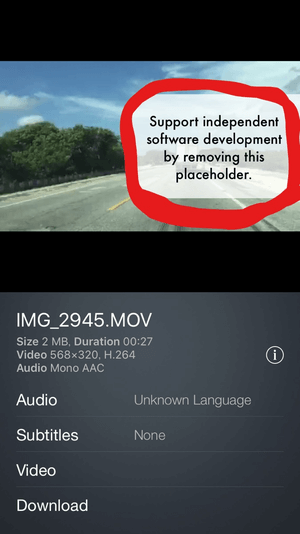
無料版の Air Video HD は、動画再生後、数秒経つと画面上に有料版へ誘導するポップがでるようになっています。
一度ポップが出ると、画面上から消えないため、無料版で動画を観るのは難しいです。
無料版は、完全なおためし版と考えましょう。
本格的に Air Video HD を利用するなら、有料版(720円)をダウンロードする必要があります。
初めて Air Video HD 利用する方は、まず無料版をダウンロードして実際に利用してみてから、有料版を利用するか検討すると良いでしょう。
4. Air Video HD で動画を視聴するためのパソコンの設定方法
Air Video HD を利用して、iPhone や iPad で動画を観るためには、まずパソコンの設定をする必要があります。
今回は Windows の設定方法を紹介をしますが、Mac を使っている人も基本的にやり方は変わらないので、参考にしてください。
1. Bonjour Print Services for Windows をダウンロードする
まずは下準備として、パソコンに公式 Bonjour Print Services for Windows をダウンロードする必要があります。
このプリンターの機能がパソコンにないと、パソコンのデータをスマホに転送することができず、スマホで動画を再生することができないからです。
Bonjour Print Services for Windows は、アップルの公式サイトからダウンロードできます。
Bonjour Print Services for Windows のダウンロード
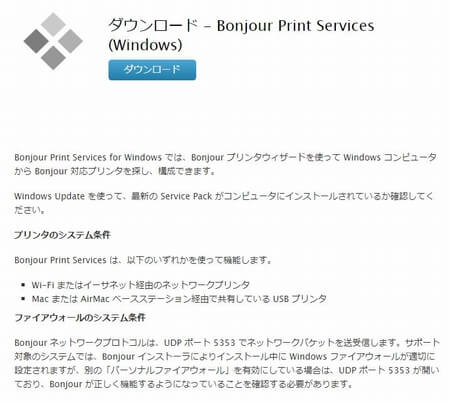
このような画面が表示されたら、公式 Bonjour Print Services for Windows の Download ボタンを押しダウンロードします。
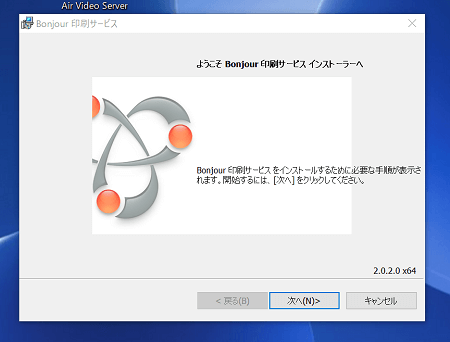
「次へ」を押します。
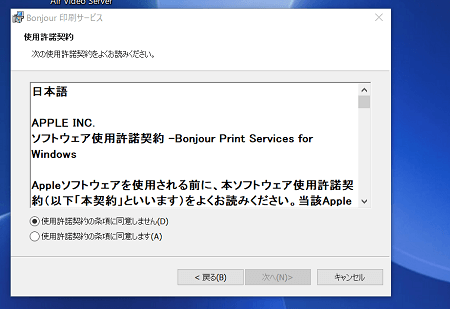
「使用許諾契約の条項に同意します」を選択し、「次へ」を押します。
これでダウンロード完了です。
2. Air Video Server HD をダウンロードする
次に Air Video Server HD をダウンロードします。
「Get Air Video Server HD for Windows」というボタンをクリックして、ダウンロードしてください。
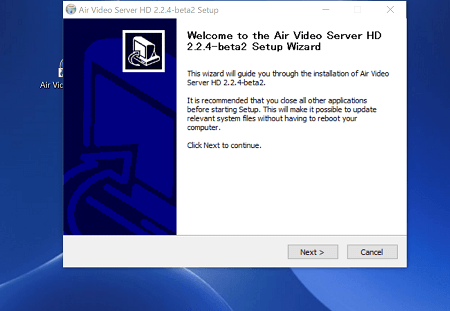
Mac の場合は、Get Air Video Server HD for Mac と表示されます。
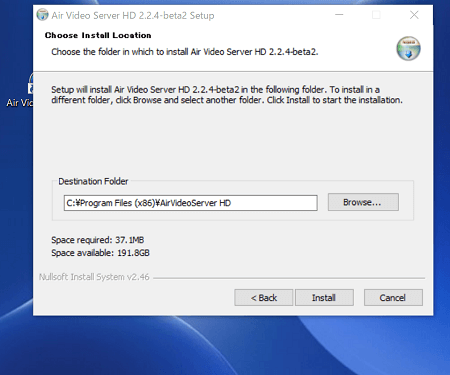
ダウンロードされたファイルを開いて、「Next」、「Install」とクリックしてインストールします。
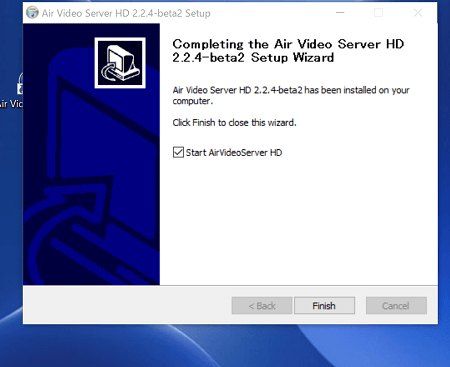
AirVideoServerHD-2.2.4-beta2.exe がダウンロードされます。
最後に「Start Air Video Server HD」にチェックを入れて「Finish」をクリックすると完了です。
3. Air Video Server HD の設定方法
次は Air Video Server HD の設定方法です。
上記の作業が終了すると、「Air Video Server HD Preferences」という設定画面が表示されます。
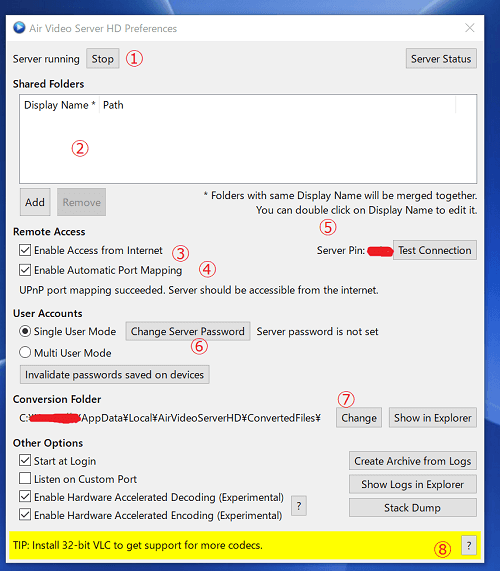
この図の番号を見ながら、下記の番号の手順通りに進めてください。
図の番号と下記の番号は、同じ箇所を示しています。
- サーバーを停止と開始するボタンです。動画を視聴できる状態にするには、ここをクリックして、「Start」の状態にしておきます。
- 動画共有フォルダです。
パソコンの内の動画が入っているフォルダをココにドラッグ&ドロップして移します。そうすると、ファイル内の動画が視聴できるようになります。 - チェックを入れて、インターネットからのアクセスを有効にします(自動的にチェックが入り、有効になっている場合はそのままで良いです)。
- チェックを入れて、ポートマッピングをオートにします(自動的にチェックが入り、有効になっている場合はそのままで良いです)。
- サーバー PIN です。
「Test Connection」をクリックすると数字で☓☓☓ ☓☓☓ ☓☓☓のように表示されます。この数字は後で、iPhone や iPad から接続する際に必要となるので、メモをしておきましょう。 - セキュリティを高めるためにクリックしてパスワード入力しましょう。
「Change server password」 をクリックするとウィンドウが表示されるので、パスワードを入力して「Change」をクリックします。 - 「Conversion Folder」は、動画を iPhone に保存した場合に MP4に変換が行われ、その動画ファイルを保存する場所です。「Change」で保存場所を変更できます。
※「MP4に変換する」とは、視聴できない形式の動画を、iPhone から視聴できる形式に変更することです。 - 動画がうまく再生できない場合は、「VLC」をここからダウンロードしてインストールしましょう。VLC とは、動画がうまく再生されないときに、動画をうまく変換して再生するためのアプリです。上記の図の8の右端にある「?」をクリックすると、ダウンロードできるサイトにいけます。
「Bonjour」よりも「Air Video HD」を先にダウンロードした場合
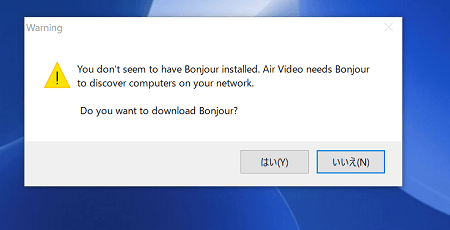
公式 Bonjour Print Services for Windows のダウンロードを忘れて、先に Air Video HD をダウンロードし設定を進めていると、上のような表示が出てきます。
この場合、「はい」を選択して、インストールすれば問題ありません。
4. Air Video HD Server Preferences を起動する
Air Video HD Server Preferencesを起動する場合は、画面右下のインジケーターから起動します。
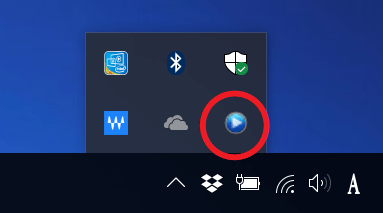
上の図の赤丸が、Windows 版の Air Video HD Server Preferences を、起動する場所です。
今回、画像はないですが、Mac の場合は、画面右上にあります。
5. 新しい動画ファイルの追加方法
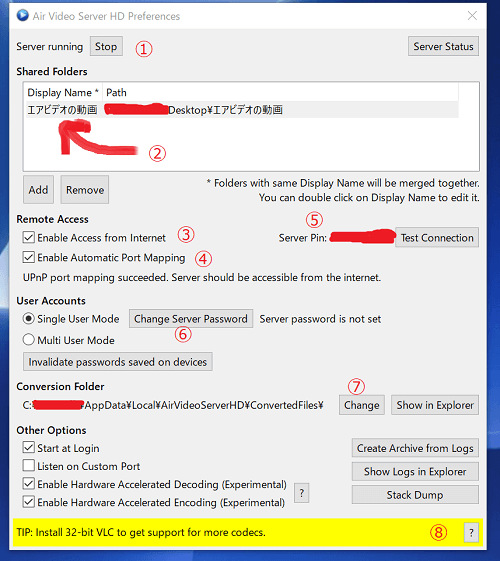
まず、Air Video HD Server Preferences を、画面右下のインジケーターから起動します。
すると上の画像のように、Air Video Server HD の設定方法の画面が表示されるので、2の「Shared Folders」に見たい動画のファイルをドラッグして移しましょう。
3と4のチェックが入っていることを確認し、6をクリックしてパスワードを入れたら動画の追加は完了です。
「Shared Folders」に加えたファイル内の動画は、iPhone や iPad からいつでも視聴可能となります。
「Shared Folders」に加えた動画ファイルに、新たな動画を追加するとき
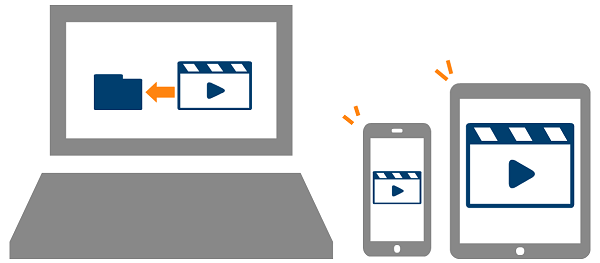
「Shared Folders」に加えたファイルに、新しい動画を保存したいときは、新しい動画をそのファイルに追加するだけでOK。
わざわざ Air Video Server HD の設定画面を開かなくても、ファイルに動画を保存するだけで、iPhone や iPad で視聴できるようになります。
5. スマホで PC 内の動画を再生させるために必要なアプリの設定方法
パソコンの設定が終わったら、iPhone や iPad の動画再生の準備をしましょう。
今回は実際の iPhone の画面で、準備する方法を説明します。
1. Air Video HD のインストール
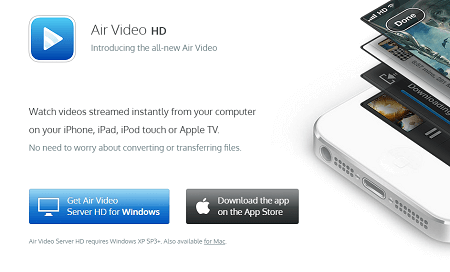
まずは、Air Video HD のアプリをダウンロードしてください。
ダウンロードが完了したら、スマホの接続状況を確認します。
Wi-Fi 接続の状態か LTE 接続の状態かを確認してください。
2. LTE 接続などの場合は、Server PIN で接続
LTE 接続など、Wi-Fi を利用せずにインターネットに繋がっている場合は、Server PIN でパソコンの動画に接続します。
Wi-Fi を繋いでない状態で、アプリを開くと下のような画面が表示されます。
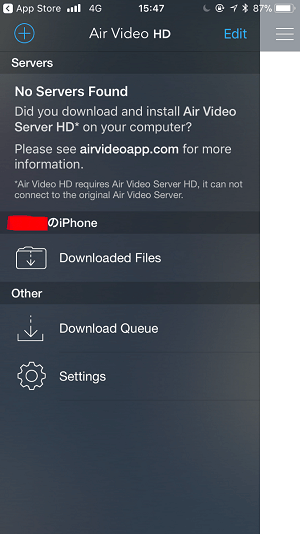
ここで必要なのが、パソコンの設定時にメモした Server PIN です。
メモしておいた Server PIN を入力すると、動画を視聴することができるようになります。
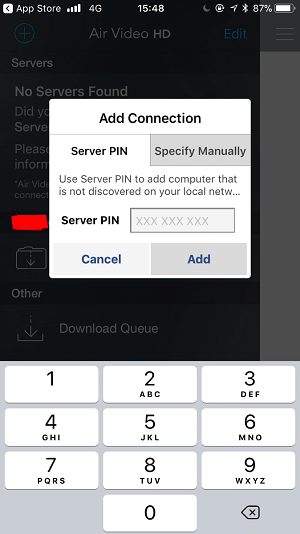
画面左上の「+」をタップし、先ほどの Air Video Server 設定画面に表示された「☓☓☓ ☓☓☓ ☓☓☓」のような9桁の Server PIN を入力してください。
その後「Add」で加えることで動画を閲覧できるようになります。
3. パソコンと同じネットワーク内の Wi-Fi 環境下なら自動で接続
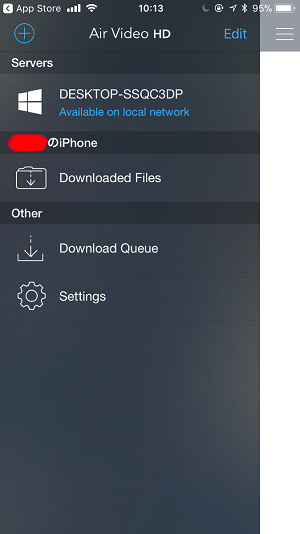
動画を保存しているパソコンと同じネットワーク内の Wi-Fi 環境下にいる時に、iPhone で Air Video HD を利用する場合、自動的に接続されて、上の画面になります。
この画面が出てきたら、「DESKTOP-SSQC3DP」をタップしてください。
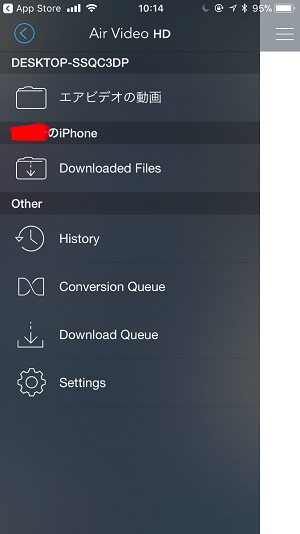
あらかじめパソコンの Air Video Server HD に追加しておいた「エアビデオの動画」をタップすると、ファイルが開き下のような画面に移ります。
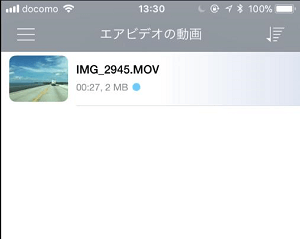
スマホのアプリで視聴可能な動画が表示されています。
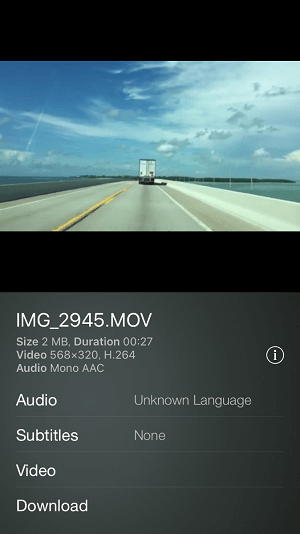
「IMG_2945.MOV」の動画を選択すると、視聴することができます。
このように快適な動画視聴を楽しむことができるのです。
6. 動画を MP4に変換して iPhone にダウンロード保存
Air Video HD なら、視聴やダウンロードする際に自動でアプリが行ってくれます。
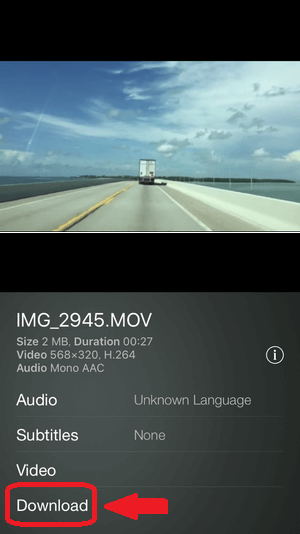
Air Video HD 内の動画を直接スマホ本体にダウンロードしたい場合は、動画再生画面の Download ボタンをタッチしてください。
これだけで、簡単に動画のダウンロードができます。
動画視聴アプリ Air Video HD の使い方まとめ
今回は、快適な動画視聴には欠かせない Air Video HD を紹介しました。
説明を読むと設定が難しそうに感じるかもしれませんが、実際は5分ほどで簡単に設定できます。
最後に、Air Video HD の使えるポイントについてまとめてみました。
- パソコンの動画をいつでもどこでも iPhone や iPad で見ることができる
- 動画を直接ダウンロードする必要がないので、容量を気にすることなく動画を楽しめる
- 直接ダウンロードするときはボタンひとつで、簡単にダウンロードできる
- パソコンに保存した動画を複数人で共有することができる
Air Video HD が気になった方は、ぜひダウンロードして使用してみてください。